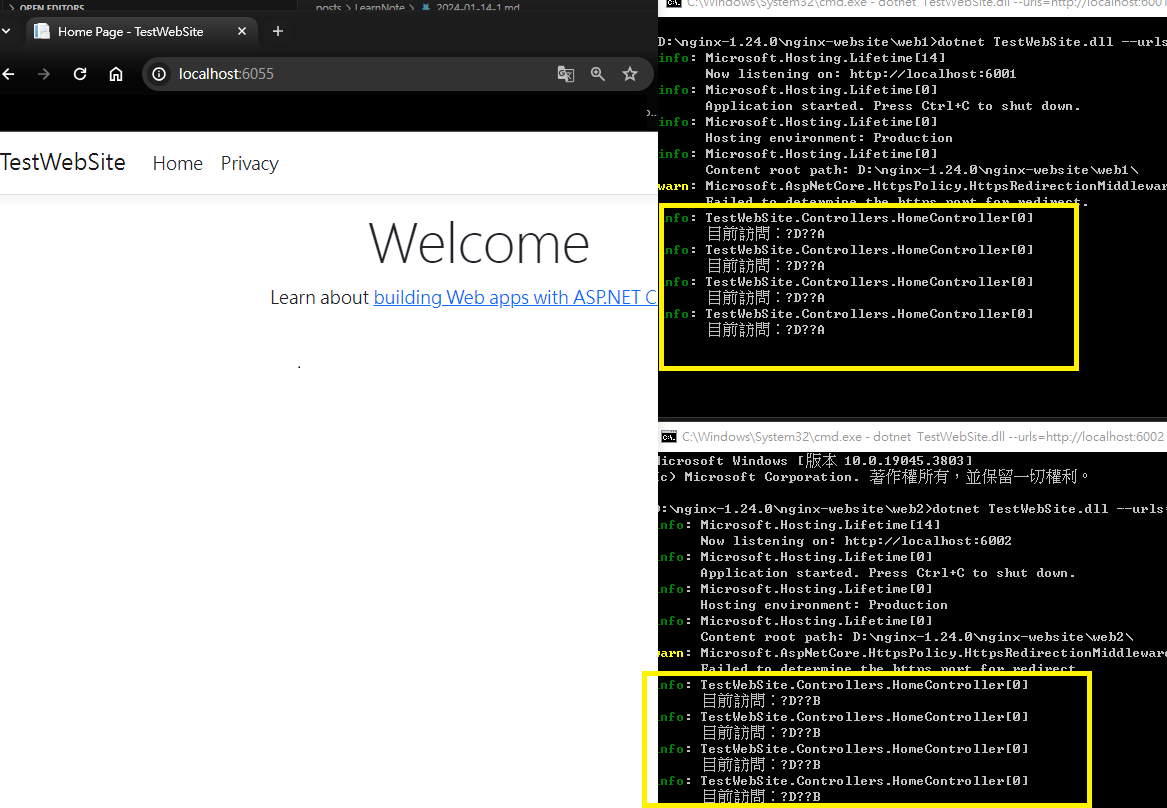日期:2024年 01月 14日
標籤: C# Asp.net Core Web MVC Web Nginx Load Balancer
摘要:C# 學習筆記
應用所需:1. Visual Studio 2022 以上,支援.net Core 6 WebSite
解決問題:1. 如何在 Windows 下將兩台以上的 Web網站使用 Nginx 的負載平衡
基本介紹:本篇分為三大部分。
第一部分:Windows for nginx 安裝
第二部分:設定Nginx檔案
第三部分:部署多個網站 & Demo
第一部分:Windows for nginx 安裝
Step 1:下載Nginx
連結到Windows For Nginx官方下載頁
選擇Stable Version 版本下載,目前是 1.24 ,下載後是一個壓縮包
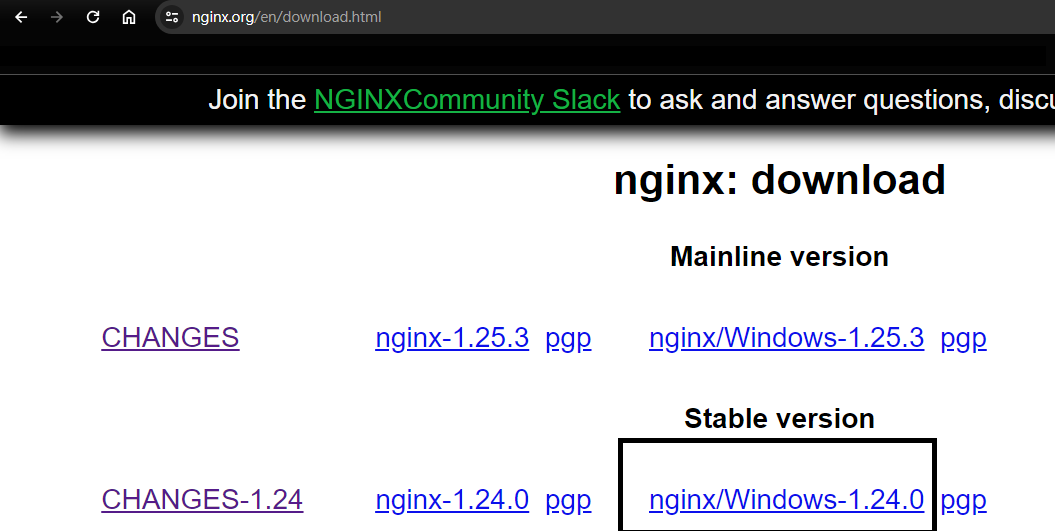
Step 2:解壓縮
解壓縮到一個目錄下
※避免用符號、中文、建議用純英文當路徑
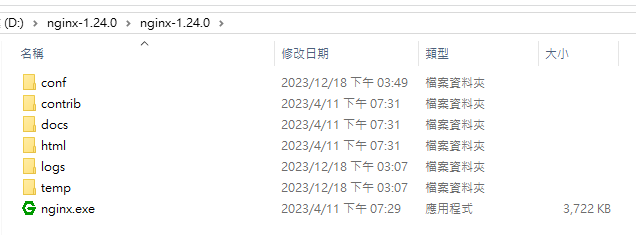
Step 3:命令提示字元-執行
開啟命令提式字元,輸入以下,即可執行
nginx
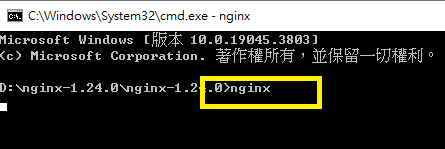
Step 4:確認啟動Nginx
開啟瀏覽器 -> 輸入以下 Url -> 可以看到nginx 已經啟動了
http://localhost:80
如果沒有啟動,先確認IIS 是否有80 Port重複了
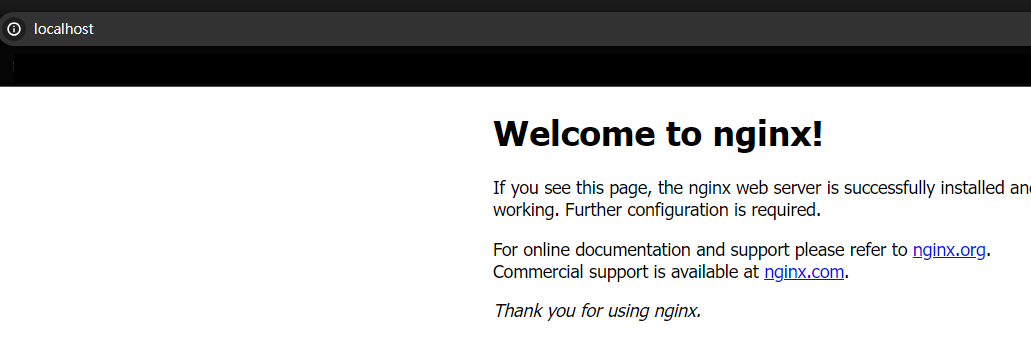
Step 5:常駐程式
打開工作管理員,可以發現 Windows 版本的 Nginx在執行時就會常駐
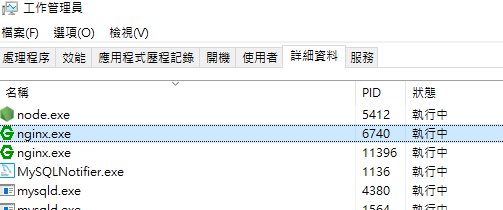
第二部分:設定Nginx檔案
Step 1:打開設定檔案
到 nginx 的目錄下,開啟 nginx.conf 檔案。
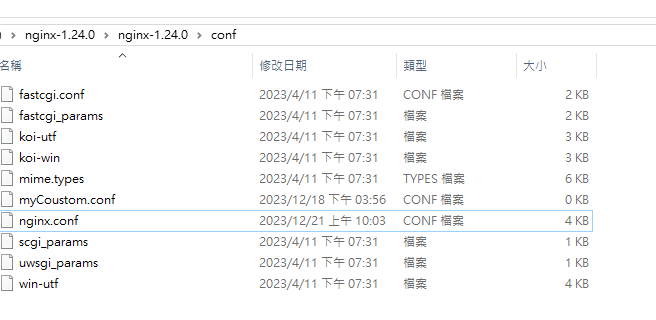
Step 2:設定伺服器
我們架設雙伺服器,6001 與 6002 ,入口統一都是 6055
# 負載平衡導向到的伺服器
upstream backend {
server localhost:6001;
server localhost:6002;
}
# 主要開出的端口,統一由此進入
server {
listen 6055;
location / {
proxy_pass http://backend;
proxy_http_version 1.1;
proxy_set_header Upgrade $http_upgrade;
proxy_set_header Connection 'upgrade';
proxy_set_header Host $host;
proxy_cache_bypass $http_upgrade;
}
}
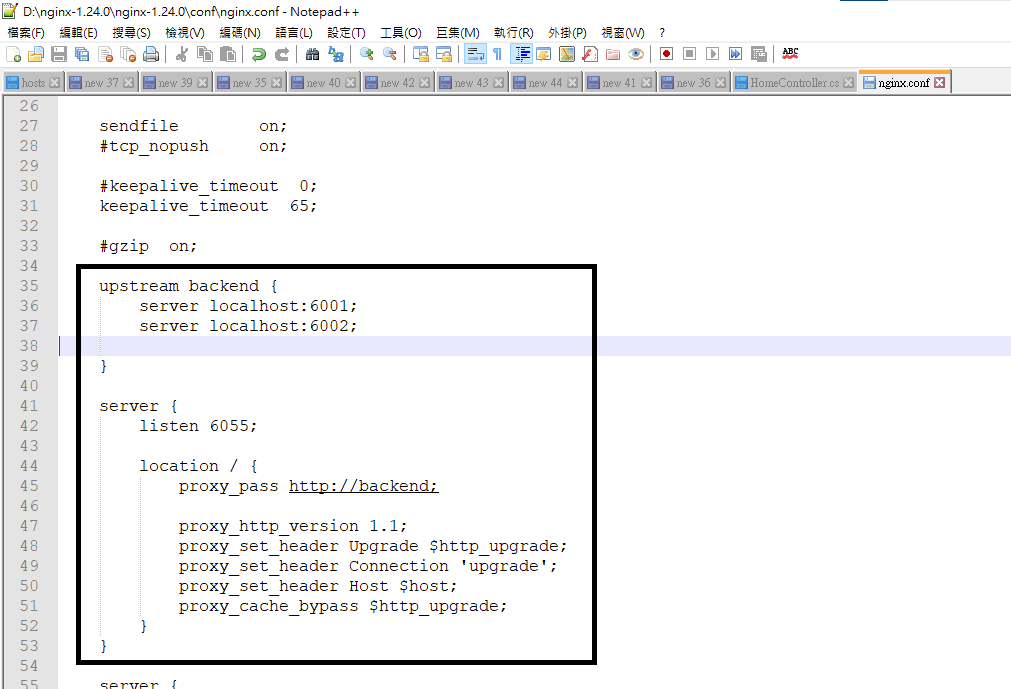
第三部分:部署多個網站 & Demo
Step 1:網站Port 6001 - 部署設定
我們部署了預設的 Asp.net Core MVC WebSite的網站,並且放在 web1 資料夾下
然後在 json設定檔案設定為 主機A 當辨識用
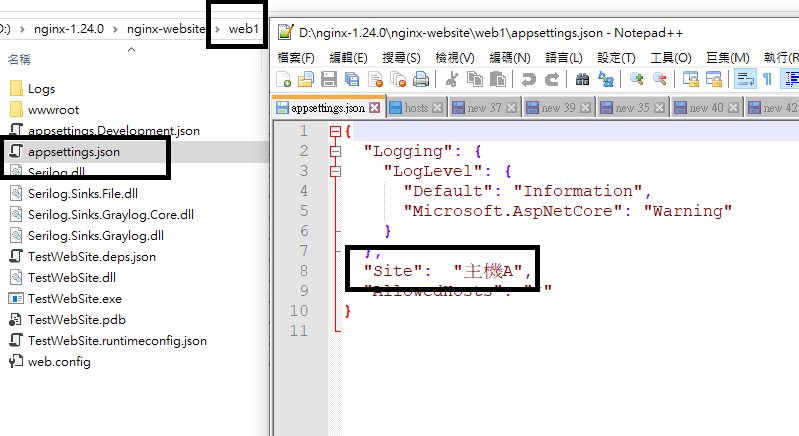
Step 2:網站Port 6001 - 啟動
打開命令提示字元 -> 輸入以下 -> 啟動網站
dotnet TestWebSite.dll --urls=http://localhost:6001
Web1 使用的 Port:6001
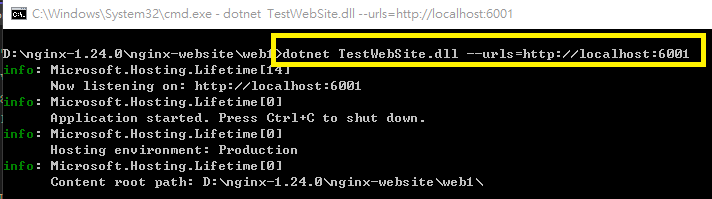
Step 3:網站Port 6002 - 部署設定
接著部署 web2 ,將檔案放在資料夾下
json設定檔案設定為 主機B 當辨識用
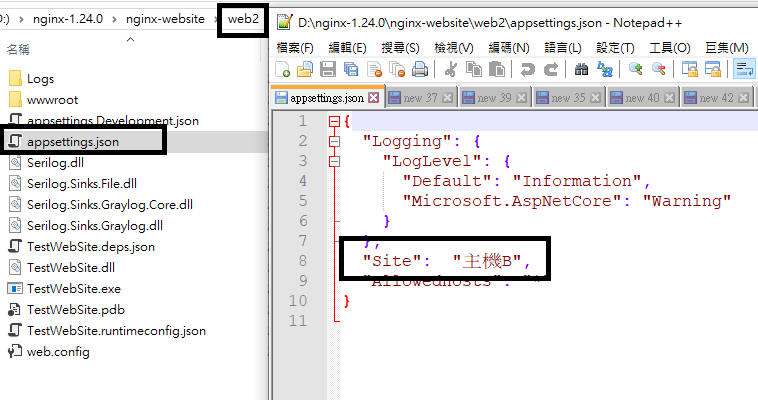
Step 4:網站Port 6002 - 啟動
打開命令提示字元 -> 輸入以下 -> 啟動網站
dotnet TestWebSite.dll --urls=http://localhost:6002
Web2 使用的 Port:6002
可以看到 web1、web2 同時啟動
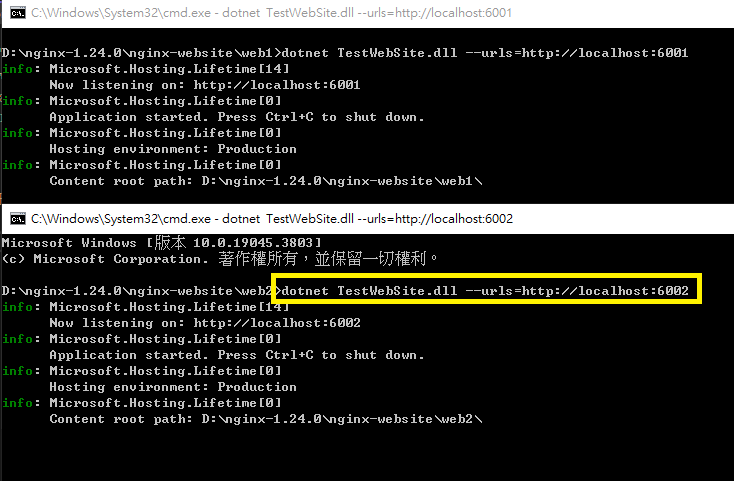
Step 5:打開Nginx
先打開工作管理員 -> 關閉舊的 nginx.exe -> 然後再次執行 nginx
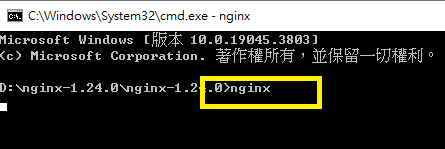
Step 6:負載平衡 - 打開瀏覽器測試
打開任意瀏覽器,輸入以下 Url ,走向到負載平衡的主頁
http://localhost:6055
可以看到成功連結到網站
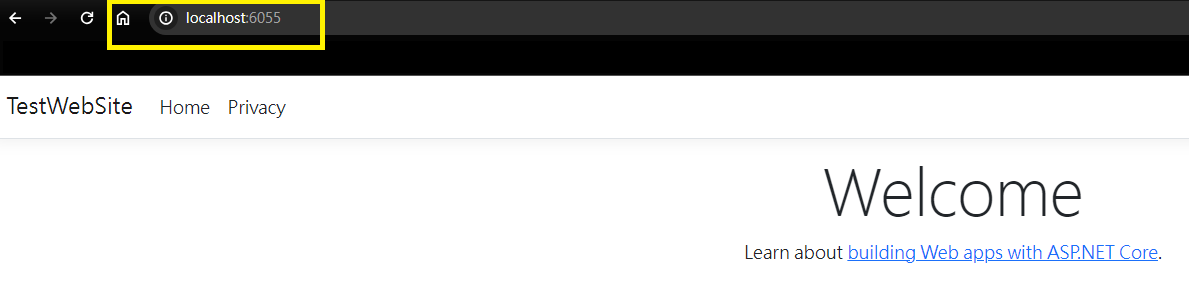
Step 7:負載平衡 - 確認成功
在此網頁上,瘋狂的按F5 (重新整理網站)
http://localhost:6055
可以發現每次都會讓 Nginx 的負載平衡分流到 web1(6001) 或 web2(6002)。完成 Nginx 負載平衡。